![]()
|
|
|
|
Устанавливаем Операционные Системы. Ставим Windows XP (часть 2). (с) Герман Иванов.Внимание! Ориентируйтесь не на то, что нарисовано на картинках, а на сам текст статьи. Картинки лишь иллюстрация внешнего вида нужных вам экранов. Разбивка дисков и выбор пунктов меню на картинках чаще всего не совпадает с тем, что вам следует делать. Ну нет у меня других картинок! В конце концов, на экран выскочит окно для подгонки под нашу страну региональных установок. 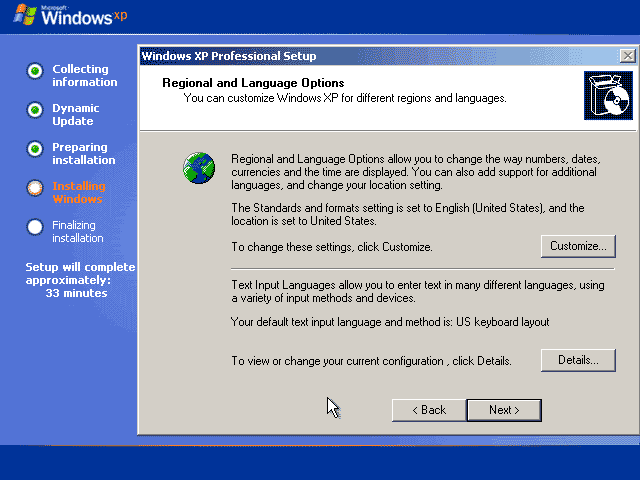 Нажимаем кнопку “Customize” и выбираем закладку “Regional Options”. В выпадающем списке озаглавленном “Standards and formats” изменяем “English” на “Russian”. В выпадающем списке называющемся “Location” меняем “United States” на “Russia”. Выбираем закладку “Advanced.” В выпадающем списке “Language for non-Unicode programs” заменяем “English” на “Russian”. Нажимаем кнопку “Ok” и возвращаемся снова в основной экран региональных установок. Нажимаем кнопку “Details”. В выпадающем списке “Default Input Language” , можно указать какой язык будет по умолчанию активным в вашей системе. Я предпочитаю английский. Нажимаем кнопку “Key Settings”. Устанавливаем любимую вами комбинацию для переключения языков. Комбинация устанавливается помощью кнопки “Change Key Sequence” . Я считаю правильным “Ctrl+Shift”. Разобравшись с окном региональных установок, переходим в следующее окно, где вас попросят ввести ваше имя и организацию. Вводите то, что сочтете нужным. Это оказывает влияние, в основном, лишь на то, какое имя пользователя будут подставлять в окно регистрации разные не бесплатных программы. Следующий экран это окно ввода серийного номера. Так как мы с вами законопослушные граждане, читавшие до конца лицензию, следуем приведенному на экране совету и осматриваем заднюю крышку коробки компакт диска, на предмет наличия там серийного номера. Если там серийного номера нет, сходите обратно к продавцу. Пусть он вам даст такой диск, у которого серийный номер на коробке есть. В этом случае вы полностью выполните все требования, наложенные на вас как покупателя производителем этого программного обеспечения. А во всем остальном, что c вас взять – ведь вы не эксперт-специалист. Вводим серийный номер и жмем кнопку дальше. Следующим появляется окно, предлагающее дать вашему компьютеру имя и указать пароль, используемый для администрирования системы. 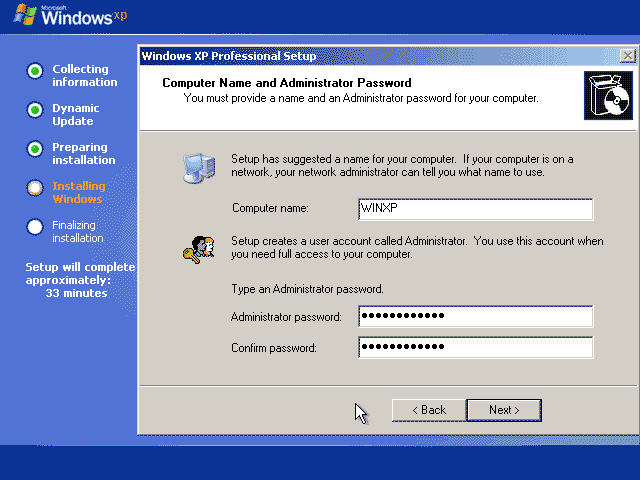 По умолчанию в поле названия компьютера вписана белиберда. Придумайте какое-либо более благозвучное имя для своего кремниевого друга. Пароль администратора задайте таким, чтобы самому его никогда не забыть. Вполне возможно, что через месяц-другой он вам может потребоваться. Следующим по счету будет окно установки даты-времени. В выпадающем списке “Time Zone” выставляем свой часовой пояс. Если вы хотите, чтобы компьютер сам следил за переходом летнего - зимнего времени, установите соответствующую галочку внизу. Переходим к следующему экрану. Теперь пошла установка сети. На компьютерах с сетевой картой выскакивает окно с полями выбора, в которых вам предлагают принять типичные установки или настроить их вручную. Если вы знаете что делаете, выбирайте вручную. В остальных случаях оставьте пока все по умолчанию. 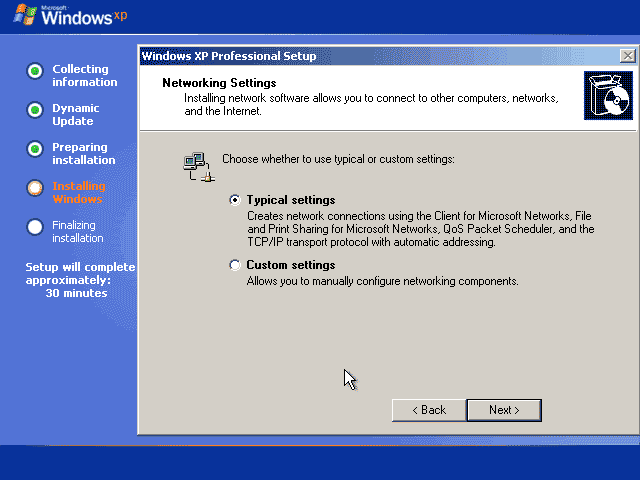 Снова очень долго идет копирование файлов с компакта на диск… Над индикатором хода установки появляется надпись “Registering components”… И снова долгое ожидание рядом с постоянно жужжащим жестким диском. Над индикатором установки появляется надпись “Saving Setting”, а сам индикатор переключается на “Finalizing installation”. Знать конец установки близко. Вдруг само по себе изображение на экране пропадает и мы, без дополнительных вопросов со стороны XP, уходим на перезагрузку. Напомню НЕ надо нажимать никаких клавиш, просто ждем, когда компьютер загрузится. После того как система загрузится, проигрывается мультик и Майкрософт благодарит нас за покупку Windows XP. В нижней, правой части экрана, появляется маленькая зеленая кнопка “Next” . Нажимаем на нее мышкой. Компьютер пытается самостоятельно выйти в Интернет для активации. Справа внизу, появляются две кнопки “Skip” и “Next” . Нажимаем “Skip”. Не перепутайте! Во вновь возникшем окне кнопка “Next” неактивна. Ну что - же, давайте изучать ситуацию. На экране перед нами находится окно с переключателями. Нас спрашивают, готовы ли мы немедленно зарегистрироваться в Майкрософт? В наличии имеется два выбора (yes и no) Говорим “no”, нам сейчас некогда. Кнопка “Next” в правом нижнем углу становится доступной. Нажимаем на нее. На экране появляется список из 5 полей ввода. В них нас просят ввести имена всех пользователей этого компьютера. Первым набиваем себя. Также, вписываем в следующее поле жену или кота, это не суть важно. Важно лишь то, чтобы пользователей было больше чем один. Нажимаем Next. На следующем окне нас опять благодарят за покупку и поздравляют с тем, что у нас все получилось с установкой. Вежливые, что ни говори, люди в Майкрософт работают. Внизу имеется единственная, зеленая кнопка “Finish”. Нажимаем ее и благополучно установленная нами Windows XP выводит свое приветственное окно “Welcome!” . Уф! Вот мы и завершили установку. Часть 3. Установка MUIОтыскиваем на диске каталог с Multilanguage User Interface. Щелкаем по файлу MUISETUP. Соглашаемся с его лицензией. Появляется окно со списком, в котором имеются два поля. Одно озаглавлено “English”, второе “Russian”. “English” помечен галочкой, а “Russian” нет. Не порядок! Помечаем оба варианта, добавив к English и Russian. 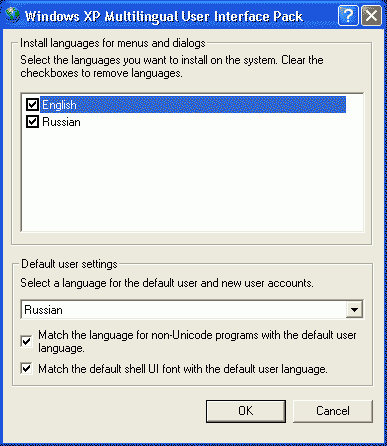 Внизу имеется выпадающий список “Default User setting” с надписью “English”. Меняем его значение на Russian. Ниже становятся доступны два поля выбора. Выбираем их оба. Нажимаем “Ok”. Пошла довольно длительная установка. По ее окончанию, если все прошло хорошо, выскакивает окошко c фразой о том, что установка благополучно завершена и кнопкой OK. Нам предлагают перезагрузиться. Соглашаемся и перезагружаемся. После перезагрузки идем в Start-> Control Panel -> DateTime , Language,and regional setting. 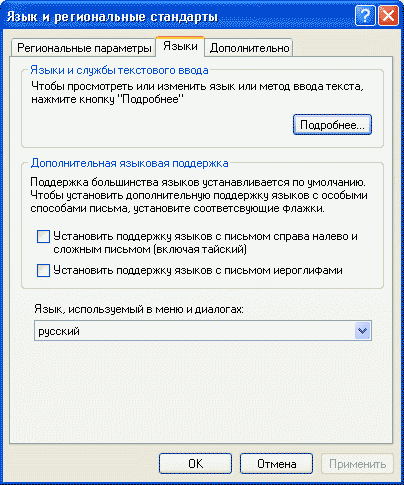 Выбираем “Regional and language options”. Затем закладку “Languages”. В самом низу имеется выпадающий список с надписью “English” . Меняем его значение на “русский”. Жмем на кнопки “Apply” и “Ok”. Затем идем в Start -> LogOff -> LogOff Повторно входим в систему и видим, что все надписи у нас теперь везде по-русски. Перезагружаем систему. И снова грузимся с системной дискеты. Восстанавливаем BootMagic одним из тех способов, о которых я вам рассказывал выше. Ну вот, теперь совсем все. Читайте статьи Creator-а по настройке системы, а я пока с вами прощаюсь. Герман Иванов. Ссылки:
Powered by X-ray.Издательство"Самопал"©2004 |