Офисные правила:
взаимодействие между программами
Большинство пользователей Microsoft Office
работают сразу в нескольких программах
пакета. Естественно, нередко возникают
ситуации, когда необходимо свести
результаты работы воедино — например,
когда часть работы была выполнена в Microsoft
Excel, а другая — в Word. В этом случае лучше,
чтобы окончательные результаты можно было
просмотреть вместе. Скажем, не открывать
попеременно файлы Word и Excel, а изучать данные
в одном файле, например, Word.
Возможна и другая ситуация. Например, для
подготовки отчета в Word вам нужно
пользоваться данными из таблицы Excel.
Переключаться между файлами не очень
удобно. Гораздо лучше, если в ваш отчет
будет вставлена таблица с данными из
документа Excel. Причем вы можете даже сделать
так, что при внесении в нее изменений данные
в документе Word тоже будут меняться.
Возможности Microsoft Office позволяют вставить в
любую из программ объект из другого
приложения. Позже такой объект можно
редактировать, пользуясь возможностями
приложения, в котором он создан. Чтобы
вставить объект, откройте файл приложения,
в которое нужно вставить объект, и
выполните команду Вставка > Объект (Insert >
Object). После этого выберите из списка Тип
объекта (Object Type) нужный элемент, например:
"Диаграмма Microsoft Excel". Если вы хотите,
чтобы объект в документе отображался в виде
иконки, отметьте галочку "В виде значка"
(Display as Icon) (рис.1).
При составлении документов разных типов
часто могут понадобиться иллюстрации,
причем необязательно графические. В
зависимости от типа документа уместной
может быть вставка аудио- и видеоклипов,
важных текстовых фрагментов и пр.
Вставлять в документ файлы из другого
приложения позволяют все программы пакета
Microsoft Office, причем вставка происходит по
одному и тому же принципу. Для этого
выполните команду Вставка > Объект (Insert >
Object) и на закладке Создание из файла (Create from
File) укажите имя вставляемого файла. Кнопка
Обзор (Browse) позволяет найти нужную папку и
указать требуемый файл. При вставке файла в
документ вы можете установить галочку
Связь с файлом (Link to File). В этом случае
изменения в исходном фaйлe будут
автоматически отражаться в документе. Если
установить галочку В виде значка, в
документе будет отображено не содержимое
файла, а лишь иконка. Чтобы просмотреть
содержимое, нужно будет кликнуть по ней.
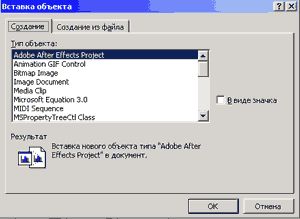
Для обеспечения более эффективной работы и
взаимодействия между программами пакета
Microsoft Office часто используется технология
связывания и внедрения объектов.
Связанные объекты удобно использовать в
тех случаях, когда необходимо, чтобы при
внесении изменений в один файл
автоматически изменялись данные и во
втором. Например, если ваш документ Word
содержит некоторые данные, хранящиеся в
файле Excel, при изменении их в "Экселе"
значения будут обновлены и в документе Word.
Изменение данных происходит в результате
динамического обмена данными (DDE, Dynamic Data
Exchange).
Объект считается связанным, если он был
создан в одном файле, был вставлен в другой
файл, и между этими файлами поддерживается
связь. Файл, в котором находится исходный
объект, называется исходным файлом, а
приложение, в котором он создан, —
приложением-источником.
Файл, в который был вставлен объект,
называется конечным файлом. В нем
содержится информация о программе, в
которой был создан объект. Чтобы связь не
была нарушена, нельзя перемещать в другую
папку, удалять или переименовывать
исходный файл. Интересно, что источником
для нескольких документов может быть один и
тот же файл. При этом изменения, которые
вносятся в источник, отобразятся во всех
связанных файлах. При установлении связи
между объектами данные не переносятся в
связанный файл, а продолжают находиться в
программе, в которой создавались. Связанный
объект нельзя считать частью файла, в
который он был вставлен. При связывании
объектов размер конечного файла по этой
причине не увеличивается.
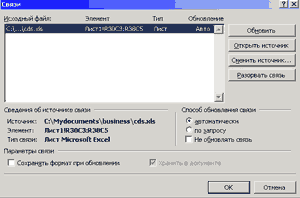
Например, если необходимо связать диапазон
ячеек Excel с документом Word, нужно скопировать
нужные ячейки в Excel, после чего
воспользоваться командой Специальная
вставка (Paste Special) в Word. Для поддержки связей
не забудьте установить переключатель в
положение Связать (Paste Link). Также нужно
выбрать формат вставляемых данных. Число
форматов данных, отображаемых в списке, и их
типы зависят от приложения источника. В
нижней части окна можно узнать, каким будет
результат вставки. Чтобы проверить, успешно
ли связаны данные, попробуйте внести
изменения в файл-источник, а затем
посмотрите, изменятся ли они в конечном
файле.
Связанный объект, созданный таким образом,
можно редактировать в конечном файле. Для
этого вызовите диалоговое окно Связи,
выполнив команду Правка > Связи (Edit > Links) (рис.2).
Из списка необходимо выбрать нужный объект
и нажать на кнопку Открыть источник (Open Source).
Диалоговое окно Связи (Links) дает возможности
управления связанными объектами в
документе. Если в разделе Способ обновления
связи (Update method for selected link) установить
переключатель в положение Автоматически (Automatic
update), выделенная связь будет автоматически
обновляться при открытии исходного файла.
Обратите внимание, что этот параметр будет
недоступен, если обновление связи
запрещено. Если поставить галочку Не
обновлять связь (Locked), выделенная связь
обновляться не будет. При этом кнопка
Обновить (Update Now) будет недоступна. Если
нажать на кнопку Разорвать связь (Break Link),
связь между исходным и конечным файлами
будет утеряна. Не забудьте, что при потере
связи обновление данных при изменении
исходного файла в конечном файле
производиться не будет.
Наряду со связыванием многие пользователи
часто пользуются внедрением объектов.
Внедрение объектов отличается от
связывания тем, что при внедрении данные
помещаются в конечный файл. При этом связь с
файлом-источником не устанавливается. Если
объект был внедрен, и позже в файле-источнике
в него были внесены изменения, в конечном
файле они не отобразятся. Внедрение
объектов используется тогда, когда
изменения, вносимые в файл-источник, в
конечном файле наблюдать необязательно.
Документы с внедренными объектами удобно
использовать при перенесении данных с
одного компьютера на другой, так как для
этого не нужно переносить файл-источник.
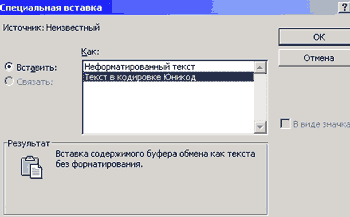
Попробуем, например, внедрить таблицу Excel в
документ Word. Для этого копируем таблицу в
Excel и открываем окно Специальная вставка в
Word (рис.3). Для внедрения объектов
переключатель должен быть установлен в
положении Вставить (Paste).
Любой внедренный объект можно
редактировать в конечном файле, используя
панели инструментов исходного приложения.
Для этого достаточно кликнуть два раза по
внедренному объекту.
Например, если нам нужно отредактировать
диапазон ячеек Excel, внедренный в документ
Microsoft Word, сделать это можно непосредственно
в окне Word. В зависимости от типа внедренного
объекта редактирование будет происходить
по-разному. Для некоторых объектов будут
открыты панели инструментов, а некоторые
можно будет редактировать в открывшемся
окне исходного приложения. Обратите
внимание, что для редактирования объекта на
компьютере должна быть установлена
соответствующая исходная программа.
Сергей Бондаренко, Марина Двораковская,
blackmore_s_night@yahoo.com
© компьютерная
газета
![]()