VirtualPC: “Песочница” для
администраторов локальных сетей. Часть 4
Окончание.
Введение
Ну вот мы с вами и подобрались к финальной
части моего обзора программного пакета VIRTUAL
PC. Сегодня мы рассмотрим запуск нашей
виртуальной машины.
Пуск!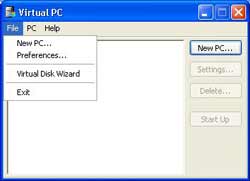
Запустить виртуальную машину несложно,
для этого достаточно воспользоваться
кнопкой START UP, расположенной на главной
форме приложения. Виртуальная машина
запускается в своем собственном окне,
которое имеет собственное меню управления
и настроек, расположенное поверх окна
виртуальной операционной системы. Давайте
посмотрим, какие возможности оно нам
предоставляет.
Меню управления виртуальной машиной
Первый раздел меню называется PC. В нем
сконцентрированы пункты, отвечающие за
общее функционирование виртуальной машины.
Пункт Enable Full Screen переключает ее оконное и
полноэкранное представление.
Переключившись в полный экран, вы получите
полную иллюзию работы на самостоятельном
компьютере.
Пункт Type Ctrl-Alt-Del предназначен для того,
чтобы послать известную комбинацию из трех
клавиш виртуальной машине. Дело в том, что
Windows, тот самый "основной", на котором
вы и запускаете VIRTUAL PC, придерживает эту
комбинацию для самого себя. Если вы просто
попытаетесь нажать эту комбинацию в окне
виртуальной машины, например, для того,
чтобы войти в систему, вы вместо этого
окажетесь в окне Диспетчера задач Windows
основного компьютера. Для того чтобы иметь
возможность пользоваться этой комбинацией
не только на основной, но и на виртуальной
машине, и предусмотрен этот пункт меню.
Выбираете его, и виртуальной машине
посылается искомая комбинация клавиш.
Пункт Pause временно "замораживает"
виртуальную машину. Она перестает
функционировать и, следовательно,
перестает снижать быстродействие вашей
основной машины. Занятая виртуальной
машиной память при этом не освобождается.
Напомню: в меню File
->Preferences->PC Settings основного окна
приложения вы можете настроить режим, при
котором виртуальная машина автоматически
ставится на паузу, как только фокус ввода
покидает ее окно.
В том случае, если ваша машина находится в
режиме Pause, индицируемом приглушенной
яркостью окна, этот пункт меню заменяется
на пункт Resume, противоположный ему по смыслу.
Выбрав этот пункт, вы выведете машину из
этого состояния, и она продолжит свою
работу.
Пункт Reset аналогичен одноименной кнопке на
корпусе вашего компьютера. После ее нажатия
виртуальный компьютер "пересбрасывается"
со всеми вытекающими последствиями.
Несмотря на свою "виртуальность",
современные операционные системы этого не
любят, так что пользуйтесь данным пунктом
меню с большой долей осторожности.
Пункт Shutdown предназначен для выключения
виртуальной машины и аналогичен кнопке
выключения питания на корпусе вашего
компьютера. После того как вы нажмете эту
кнопку, перед вами появится диалоговое окно.
В этом окне вам предлагается либо сохранить
состояние вашего виртуального компьютера,
либо полностью его выключить. Первый выбор
по своему действию очень похож на функцию
Windows, называющуюся Hibernate, хотя между ними нет
ничего общего, и с Windows он никак не связан.
Если вы пойдете по этому пути, VIRTUAL PC "запомнит"
состояние вашего компьютера, и при
следующем запуске этой виртуальной машины
вы мгновенно окажетесь в той же самой точке,
где и прервали свою работу. Данный режим
является по своей сути развитием режима Pause,
только на этот раз основной системе
возвращается не только быстродействие, но и
занятая виртуальной машиной оперативная
память.
Пункт Install Update Additions предназначен для
установки расширений VIRTUAL PC. Польза от них
имеется только в том случае, если на
виртуальную машину установлена
операционная система из линейки Windows. После
того как вы щелкнете по этому пункту меню, к
CD-ROM виртуальной машины будет подключен
образ компакт-диска со специальным
программным обеспечением. Установив с него
прилагаемое программное обеспечение, вы
облегчите себе работу с этой конкретной
виртуальной машиной. Мышь начнет вести себя
более естественным образом. Работа с окном
виртуальной машины станет выглядеть, как
работа с обычным Windows-приложением. Мышь
спокойно "входит и выходит" в это окно,
а также поддерживаются режимы Drag and Drop и Copy,
Cut, Paste между окнами виртуальных машин и
остальными окнами Windows. Для того, скажем,
чтобы скопировать файл между основной
машиной и виртуальной, достаточно просто
перетащить файл с ее рабочего стола на окно
виртуальной машины, без всяких плясок с
дополнительными винчестерами, Shared Folders или
образами ISO.
К моему прискорбию, расширения VIRTUAL PC
работают только под Windows, а на остальных
операционных системах не запускаются. Мне
попадались упоминания о существовании
подобного пакета под MSDOS, но где его взять и
как его подключить, я так и не разобрался.
Следующий пункт меню, озаглавленный Properties,
выводит небольшое информационное окошко,
повествующее о тактико-технических
характеристиках запущенной вами
виртуальной машины. Из него можно узнать
тип процессора, установленную операционную
систему, текущий видеорежим, MAC- и IP-адреса
имеющейся сетевой карты, объем обычной и
виртуальной памяти, а также статистику
работы IDE и сетевого контроллера.
Меню EDIT содержит привычные пункты
управления CLIPBOARD. С их помощью вы можете
копировать текст и графику между
несколькими одновременно запущенными
виртуальными машинами. Все делается
привычно: выбираете "квадратик" с
помощью мыши, затем в меню выбираете Copy. В
другой машине выбираете Paste, и все. Впрочем,
мне так и не удалось что-либо скопировать с
помощью EDIT. Точнее, копироваться-то что-то
копируется, но что и куда, я так и не понял.
Что характерно, обычные комбинации по
работе с CLIPBOARD в приложениях Windows
замечательно работают и вовсе без помощи
этого меню. Вы можете что-либо скопировать
"в карман" в приложении Windows на одной
виртуальной машине, а выгрузить это что-либо
в приложение на другой виртуальной или
основной машине. Поэтому для меня самого
предназначение этого раздела меню остается
тайной, покрытой мраком.
Из меню EDIT можно также получить доступ к
меню настроек, знакомому вам по кнопке SETTINGS
виртуальной машины. Многие пункты в нем
запрещены на уже запущенной виртуальной
машине, но некоторыми из них вы вполне
можете воспользоваться и сейчас. Я вам уже
рассказывал об их назначении в предыдущих
статьях.
Меню CD и FLOPPY обладают сходной
функциональностью, только предназначены
они одно для CD-ROM, а второе для дисковода.
Помимо реальных устройств CD-ROM и FLOPPY, вы
можете подключить к вашей виртуальной
машине и образы дисков, как полученные с
помощью мастера самой VIRTUALPC, так и созданные
внешними утилитами. Программа понимает и ISO-образы
для компакт-дисков, и IMG- и DSK-образы для
дискет. По собственному опыту могу сказать,
что устанавливать операционные системы
лучше таки с заранее заготовленных образов
диска, а не с самого реального CD-ROM. В этом
случае установка проходит без казусов,
скажем, из-за нечитаемости диска, да и
намного быстрее.
BIOS виртуальной машины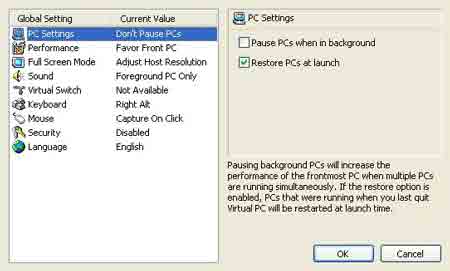
Виртуальная машина не была бы достаточно
точным подобием реального компьютера, если
бы не имела своего собственного BIOS. Поэтому
он имеется и в псевдокомпьютерах,
создаваемых VIRTUAL PC.
После того как вы нажали кнопку START UP, на
экране окна приложения пробегают привычные
надписи инициализации BIOS, среди которых
присутствует и фраза "Press DEL to run Setup".
Для того чтобы изучить эти надписи
подробнее, нажмите комбинацию клавиш HOST+P.
Виртуальная машина встанет на "паузу",
и вы сможете не торопясь изучить все
надписи. Первый раз вам это будет наверняка
любопытно, но в дальнейшем изучать эти
надписи незачем. Ничего интересного там нет.
Просто запомните, что вы можете нажать
кнопку DEL в тот момент, пока VIRTUAL PC еще не
передала управление образу жесткого диска.
Если вы так поступите, то попадете в меню
настройки BIOS. В отличие от меню настоящего
компьютера, меню VIRTUAL PC обладает
значительно более скромными возможностями
по настройке "железа" компьютера. Тем
не менее, ознакомиться с этими
возможностями имеет смысл, так как иногда
они приходятся весьма кстати. Давайте
пробежимся по ним и посмотрим, что нам тут
предлагается.
Сам BIOS VIRTUAL PC построен на основе AMI BIOS SETUP
версии 02.10. Выглядит он довольно-таки
старомодно.
На экране основных настроек (MAIN) можно
выставить системную дату и время. Больше
никаких настроек на этом экране нет.
Подстройка даты может быть для вас
актуальна в том случае, если вы хотите,
например, посмотреть, не возникнут ли какие-либо
ошибки в написанной вами программе, скажем,
в 2030 году. Ну, или там выяснить, как поведет
себя "бесплатный" Windows 2003 Server летом
следующего года.
Экран расширенных настроек (ADVANCED)
предназначен для настройки IDE-устройств,
подключенных к виртуальной машине, ее
дисковода и пары дополнительных параметров.
Для каждого из четырех возможных устройств
IDE вы можете настроить по три параметра.
C помощью первого параметра, LBA/LARGE MODE, вы
можете указать, следует ли вашему
винчестеру поддерживать режим эмуляции
геометрии жестких дисков. Если вы помните,
эта технология предназначена для поддержки
жестких дисков большого объема. Если у вас
нет каких-либо особых причин запретить это
режим, оставьте его в положении AUTO.
Второй настраиваемый параметр, BLOCK(Multi sector
Transfer), позволяет разрешить или запретить
блочный обмен информацией между жестким
диском и шиной компьютера. Если вы
запретите этот режим, винчестер за один
такт обмена информацией будет передавать
только один сектор. Как вы сами понимаете,
быстродействие компьютера из-за этого
уменьшится, поэтому запрещать блочный
обмен следует лишь в том случае, когда вы
хорошо понимаете, зачем это делаете.
Например, вам требуется протестировать
работу какой-либо утилиты в таких условиях.
В остальных случаях оставьте этот
переключатель в положении AUTO.
Третий настраиваемый параметр, 32Bit Data Transfer,
оптимизирует обмен по шине PCI. Если вы его
отключите, то потеряете быстродействие,
поэтому оставьте его в положении Enabled.
Также на странице настроек IDE имеется еще
один параметр, общий для всех четырех
возможных IDE-устройств. Называется он PCI IDE
Busmaster. Он включает поддержку DMA в вашем
псевдокомпьютере. Оставьте его включенным.
Настройки дисковода на странице ADVANCED
сводятся лишь к указанию типа одного из
двух возможных дисководов на вашей
виртуальной машине.
На страничке, озаглавленной Boot Settings Configuration,
вы обнаружите еще два, особенно ни на что не
влияющих, параметра. Один из них,
называющийся Quiet Boot, будучи разрешенным,
маскирует надписи, выводимые BIOS при
загрузке. Второй параметр, Bootup Num-Lock,
указывает, должна ли зажигаться лампочка
Num-Lock на вашей клавиатуре и соответственно
цифровые клавиши на дополнительной
клавиатуре переходить в режим ввода цифр.
Следующая закладка называется Power. Отвечает
она за поддержку стандартов управления
питанием. Тех самых, благодаря которым ваш
компьютер умеет "засыпать" и "просыпаться".
На закладке находятся два параметра. Оба
они и включают режимы энергосбережения
вашего компьютера. Я вам рекомендую
оставить оба параметра включенными (Enabled, Yes),
дабы не смущать понапрасну устанавливаемые
вами операционные системы.
Следующая закладка, Boot, намного более
интересна. Первое подменю, озаглавленное Boot
Device Priority, задает последовательность выбора
виртуальной машиной загрузочного
устройства. Внутри подменю имеется три
пункта: первое загрузочное устройство,
второе загрузочное устройство и третье
загрузочное устройство.
Для каждого из трех загрузочных устройств
вы можете указать, чем именно оно является.
На выбор предоставляется жесткий диск (HDD),
компакт-диск (CDROM) или дисковод (FLOPPY). Также
любое из трех загрузочных устройств может
быть запрещено (Disabled). Это означает, что
устройство никак не участвует в загрузке
виртуальной машины.
Когда виртуальная машина стартует, она
пытается загрузиться с первого устройства.
Если по какой-либо причине это у нее не
получилось, она делает попытку загрузки со
второго устройства. Если и на этот раз
ничего путного не вышло, делается последняя
попытка, и виртуальная машина пытается
загрузиться с третьего устройства.
В том случае, если какое-либо из загрузочных
устройств запрещено, оно пропускается, и
виртуальная машина сразу пытается
загрузиться со следующего устройства. Так,
если вы, к примеру, установите в DISABLED второе
загрузочное устройство, то, попробовав
загрузиться с первого устройства и
потерпев неудачу, виртуальная машина сразу
перейдет к третьему.
Развешивая на эти три устройства в разной
последовательности HDD, CD-ROM и FLOPPY, вы можете
установить любой мыслимый порядок загрузки
вашей виртуальной машины.
Например, если вы установите первым
устройством FLOPPY, вторым CD-ROM, а третьим HDD,
машина попытается загрузиться сначала с
дисковода, затем с компакт-диска, а затем
уже с жесткого диска. Если вы поставите
первым устройством HDD, а вторым FLOPPY, то при
самом первом запуске загрузитесь с
дисковода, так как операционной системы на
HDD пока нет. В дальнейшем, установив
операционную систему на HDD, вы будете
грузиться уже с него. До дисковода дело
дойдет только тогда, когда с вашим жестким
диском что-либо случится.
Последовательность загрузочных устройств
— дело глубоко личное и творческое.
Относительно VIRTUAL PC вам следует помнить
только об одном неочевидном нюансе. Дело в
том, что VIRTUAL PC умеет монтировать вместо
реального устройства образ диска,
полученный с помощью ее мастеров или
сторонних программ. Поэтому, подключив
такой образ, скажем, загрузочного CD-ROM, и
указав в BIOS приоритет этого устройства
перед жестким диском, вы можете долго
недоумевать, почему у вас система постоянно
стартует с компакта, несмотря на то, что в
реальном приводе CD-ROM у вас никаких дисков
нет. Монтируя такие образы к виртуальной
машине, не забывайте их своевременно
размонтировать.
На закладке Boot находятся еще три подменю,
предназначенные для конкретных классов
загрузочных устройств. В том случае, если у
вас к виртуальной машине подключено
несколько CD-ROM или жестких дисков, в этих
меню следует уточнить, какой из них вы
имеете в виду в первом меню.
Следующая закладка называется Security, и на
ней опять нет никаких особо интересных
параметров. Тут вы можете задать
административный (Super-visor) и
пользовательский (User) пароль, а также
сбросить уже установленный пароль
пользователя.
Меня часто спрашивают, а в чем, собственно,
заключается разница между этими двумя
паролями. Для того чтобы самостоятельно
получить ответ на этот вопрос, попробуйте
установить пароль Supervisor'а на вашей
виртуальной машине. Как только вы это
сделаете, на закладке появится несколько
новых пунктов, касающихся пароля
пользователя.
Пункт User Access Level. С его помощью вы можете
указать, какими возможностями по настройке
BIOS должен обладать владелец
пользовательского пароля. Вы можете
уравнять его в правах с собой (Full Access), вовсе
не пускать его в BIOS (No Access), разрешать ему
только смотреть настройки, не позволяя их
изменять (View Only), или разрешить ему
редактировать некоторые из них (Limited).
Все эти игры с паролями довольно удобны на
реальных компьютерах — например, тогда,
когда ваши дети, пытаются "круто
разогнать" ваш микропроцессор или
проделать в BIOS еще какие-либо нежелательные
для вас самого действия. Безусловно, они
легко могут сбросить все ваши пароли,
закоротив перемычку на материнской плате.
Но вы легко их на этом "застукаете", так
как при этом будет сброшен и введенный вами
пароль. То есть сразу будет видно, что в BIOS
кто-то лазил.
Особого смысла от использования этих
настроек на виртуальных машинах я не вижу,
но, тем не менее, раздел такой в BIOS VIRTUAL PC
есть, так что продолжим его рассмотрение.
Опять-таки, вы можете безопасно
потренироваться в установке паролей на
виртуальной машине — это лучше, чем
установить пароль на реальной машине, а
потом плотно его забыть.
Был в моей практике довольно забавный
случай. Как-то на одном "брэндовом"
компьютере я случайно зашел в меню
установки пароля и два раза нажал на
клавишу Enter. Таким образом, я привычно решил,
что устанавливаю "пустой" пароль, то
есть просто его сбрасываю. Тут-то и
выяснилось, что машина пароль не сбросила и
не признавала при входе в систему обычное
нажатие Enter!
Подумаешь, сказал я, сейчас разберемся!
Сунулся искать перемычку сброса CMOS на
материнской плате и обнаружил, что она на
ней не предусмотрена. Батарейку тоже вынуть
не получалось, так как ее роль исполнял чип
Dallas, у которого батарейка была залита
внутрь самой микросхемы. Технологических
паролей к этой версии BIOS не существовало в
природе, а пароли от народных БИОСов AWARD и AMI
не подходили.
В результате мне пришлось писать
специальную программу на Паскале, которая
записывала нули в произвольные ячейки CMOS.
При перезапуске компьютер обнаружил
несоответствие контрольной суммы этой
области памяти и пустил меня в настройки BIOS
"дабы исправить безобразие". Первое,
что я сделал, войдя туда, — так это
сбросил пароль. Мне еще повезло, что пароль
установился только на вход в настройки, а не
на загрузку самого компьютера — в этом
случае мне бы не удалось запустить свою
программу.
Ну да ладно, опять я отвлекся. Из меню Security
вы можете также сбросить пароль
пользователя и указать, когда именно пароли
должны спрашиваться. Вы можете проверять
пароль либо сразу после включения
компьютера (Always), либо при попытке входа в
меню настроек.
К слову, для того чтобы сбросить
установленный административный пароль,
просто задайте его пустым.
Последняя закладка называется Выход — Exit,
говоря по-английски. На ней сосредоточены
пункты, позволяющие вам покинуть меню
настроек BIOS. Ничего особо сложного и
хитрого тут нет, поэтому просто переведу
вам значение пунктов с английского языка
— их названия говорят сами за себя.
Пункт Exit Saving Changes — выйти с сохранением
изменений.
Пункт Exit Discarding Changes — выйти без
сохранения изменений.
Пункт Load Optimal Defaults — загрузка
оптимизированных значений по умолчанию.
Пункт Load Failsafe Defaults — загрузка значений по
умолчанию на случай неустойчивой работы
компьютера.
Пункт Discard Changes — отменить все то, что вы
только что изменили.
Послесловие
Ну вот мы с вами и закончили рассмотрение
настроек и возможностей этой программы. Сам
я давно ее использую для тестирования вновь
появляющихся операционных систем или
записываемых мной образов загрузочных
компакт-дисков. В ближайшие номера КГ я
планирую написать пару статей, посвященных
вопросам записи компакт-дисков и обзору
новых возможностей, появившихся в Windows PE. В
обоих случаях я буду пользоваться в
иллюстративных целях именно VIRTUAL PC, поэтому
эти статьи можно будет также рассматривать
как практические занятия по ее
использованию. Поэтому этой теме я пока не
говорю "до свидания", мы к ней еще
обязательно вернемся.
Герман Иванов,
http://german2004.da.ru/
© компьютерная
газета
![]()