VirtualPC: “Песочница” для
администраторов локальных сетей. Часть 2
Введение
В предыдущей статье цикла я дал вам общий
обзор назначения программы Virtual PC. А сегодня
давайте посмотрим на нее поближе. Я надеюсь,
что вы уже выкачали нужный дистрибутив из
сети Интернет и готовы приступить к опытам.
Если вы этого еще не сделали, посетите сайт
http://www.microsoft.com/virtualpc. Там сейчас раздают всем
желающим (вместе с серийным номером)
ознакомительную версию этого продукта. На
том же сайте "Майкрософт" вы можете
узнать о скором появлении на рынке
очередной версии данной программы.
Называться она будет Virtual PC 2004 и, согласно
информации на этой странице, уже существует
в виде так называемой RTM-версии.
С сайта "Майкрософт" ее пока скачать не
дают, мотивируя это тем, что
лицензированные пользователи предыдущих
версий программы могут проапгрейдить свой
экземпляр, заполнив прилагающуюся форму, а
корпоративные подписчики уже получили
необходимое обновление на своих обычных
ежемесячных компакт-дисках.
Тем не менее, в Интернете уже можно найти
свободно гуляющие предварительные версии
этого продукта. Так, один из моих читателей
любезно выслал мне ссылку на Virtual PC 2004 (build
553). Этот билд не является окончательной
версией программы. И хотя работает он
неустойчиво, тем не менее, с его помощью
можно оценить те нововведения, которые нас
ожидают впереди в окончательном продукте.
Virtual PC 2004. Что нас ожидает в ближайшем
будущем
Пользовательский интерфейс не претерпел
каких-либо заметных изменений. Все меню и
экраны сохранили свой внешний вид. Из
улучшений функциональных способностей
программы я могу отметить появившуюся
возможность эмулировать на вашем
виртуальном компьютере дополнительные
сетевые карты. Зато в мастере создания
новой виртуальной машины уменьшен список
допустимых операционных систем. Хотя,
скорее всего, этот список будет расширен в
окончательной версии. Структура файлов
виртуальных винчестеров не изменилась —
я без труда подключил созданные версией 5.2
файлы образов дисков к новой программе.
Бегло осмотрев программу, я не заметил
каких-либо кардинальных улучшений по
сравнению с версией 5.2. И я бы вам не
советовал пока торопиться и немедленно
переходить на этот, пока еще сырой, билд. По
сравнению с версией 5.2 программа более
требовательна к ресурсам, образ Windows Server 2003,
созданный мной ранее, в момент запуска
полностью парализовал мой компьютер на
добрые пять минут. Загрузившись до конца,
виртуальная машина Windows Server просто
полностью завесила мою реальную машину так,
что пришлось жать на RESET. Я решил было, что
дело в какой-то несовместимости старых
образов диска и новой версии программы.
Поэтому попытался установить Windows XP с нуля
на вновь созданную виртуальную машину.
Установщик операционной системы точно так
же завесил мне всю систему на этапе
определения оборудования.
Поэтому я вам лучше расскажу об установке
проверенной временем версии 5.2. Так как
особых нововведений в Virtual PC 2004 я не заметил,
думаю, моя инструкция пригодится вам и в
дальнейшем, уже при работе с новой версией
программы.
Ставим Virtual PC 5.2
Устанавливается программа без каких-либо
особых сложностей, хотя и не так просто, как
хотелось бы. Как обычно, щелкаете по ярлычку
файла vpc52_trial.exe. Укажите какую-либо
временную папку на вашем жестком диске в
качестве точки назначения установки. Не
соглашайтесь с папкой, предлагаемой вам
установщиком по умолчанию! Если вы скажете,
что хотите развернуть архив в папку Program Files
(как он настаивает), то вам на диск С:
развернется 40 мегабайт дистрибутива Virtual PC,
которые совершенно не нужны при
последующей работе с этой программой. В том
случае, если вы все-таки случайно
развернули архив туда, куда он вам сам
предложил, установите программу, а затем
отыщите папку C:\Program Files\Connectix\Virtual PC 5.2 Trial Online
Installer и сотрите все ее содержимое.
После того как архив развернется в
указанную вами папку, следом автоматически
запускается установщик. С помощью
предлагаемого вам меню можно не только
установить программу, но и ознакомиться с
документацией, посетить www-сайт программы
или приобрести ее через сеть Интернет. Нас
интересует, как вы догадываетесь, только
первый пункт меню. Документацию вы
посмотрите потом сами, если она вам зачем-либо
вообще понадобится. На веб-сайте мы с вами
уже были. Покупка лицензионных программ, да
еще в режиме онлайн, в нашей стране и вовсе
дело не особенно-то популярное.
Следующим шагом инсталлятор у вас спросит,
а имеете ли вы серийный номер. Говорите ему:
"Конечно!" Если помните, нам его дали на
той странице, где мы скачивали саму
программу, а не дали — так поищите сами
знаете где — не маленькие уже. Затем
выскакивает позабавившее меня окошко, в
котором предлагается выбрать язык
установщика. Забавно в нем то, что русского
языка среди возможностей выбора нет, хотя
сам текст окна написан как раз на русском.
За неимением русского выбираете английский
язык. Дальше соглашаетесь с лицензией и
вводите серийный номер. Подтверждаете тот
факт, что вы собираетесь общаться с
программой по-английски. Указываете, что
хотите совершить Complete-установку. Теперь, по
совету фирмы "Майкрософт",
откидываетесь на спинку кресла и
дожидаетесь конца установки. Установив
программу, инсталлятор попросит вас
перезагрузиться. Перезагружаемся, так как
программа инсталлирует вам в систему два
дополнительных драйвера. Они подключатся
только после перезапуска.
Осматриваемся
Вуаля. Процесс установки завершен.
Щелкаете по ярлычку установленной
программы и оказываетесь в ее главном окне.
Интерфейс программы прост и незамысловат. Я
бы даже сказал, довольно аскетичен. Обычное
окошко Windows, со списком в основной части
окна (у вас пока пустым), четырьмя кнопками (из
которых три недоступны) и полоской меню из
трех пунктов. Просто и со вкусом.
Единственная доступная нам сейчас кнопка
называется New PC. Не торопитесь пока ее
нажимать, давайте для начала прогуляемся по
разделам меню и посмотрим, что именно нам
там предлагается.
Ну, с пунктом Help, думаю, все ясно: настоящий
компьютерщик, как это широко известно,
читает документацию в самую последнюю
очередь. Да и то только в том случае, когда
уже ничего больше не помогает.
Пункты раздела меню PC, явно относящиеся к
управлению одной отдельно взятой
виртуальной машиной, нам сейчас недоступны.
Оно, в общем-то, понятно, ведь ни одной
виртуальной машины мы пока еще не создали,
так что и управлять нам особенно-то и нечем.
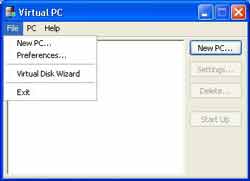
В связи со скудностью оставшегося выбора
давайте углубимся в изучение меню,
называющегося File.
C последним пунктом, называющимся EXIT, все не
менее понятно, чем с разделами меню HELP. Этот
пункт предназначен всего-навсего для
завершения программы. Хотя небольшая
хитрость есть и тут. Если вы выберете выход
при наличии запущенной виртуальной машины,
перед вами появится окошко, на котором вам
предлагается указать, каким именно образом
следует завершить работу этой машины.
Первый вариант — Save PC State — близкий
аналог Hibernate в Windows XP. Состояние
операционной системы будет запомнено, и при
следующем запуске вы мгновенно окажетесь в
том же самом месте, где и прервались. Второй
вариант — Shut down xxxxx — приведет к подаче
команды на завершение работы самой
операционной системе, установленной на
виртуальной машине. Третий вариант — Turn
Off PC — эквивалентен тому, что вы просто
взяли и щелкнули тумблером питания этого
компьютера. К чему это приводит, думаю, вы
хорошо знаете. Ну вот, с пунктом меню EXIT мы с
вами вроде разобрались, теперь давайте
перейдем к самому первому пункту меню,
озаглавленному New PC.
Пункт меню, озаглавленный New PC, полностью
совпадает по своему назначению с
одноименной кнопкой на основной форме
программы. Если вы по нему щелкнете мышкой,
запустится мастер создания новой
виртуальной машины. Этим мы с вами пока
заниматься не будем, а лучше изучим пункт,
называющийся Preferences (Настройки).
У меня лично есть старая привычка —
начинать знакомство с новой программой
именно с окна ее настроек. Вдумчивое
изучение перечисленных там пунктов очень
много рассказывает как о возможностях
программы, так и о свойственных ей
ограничениях. В большинстве случаев беглое
знакомство с этим окном заменяет чтение
толстых талмудов прилагающейся к программе
документации. Бывает порой очень обидно
потратить массу времени на изучение
толстой документации, а потом понять, что
имеешь дело с программой, которая тебе
вовсе не нужна. Так и в этот раз я решил
более внимательно остановиться на описании
окна настроек. К слову, таких окон в
программе три штуки (если быть более точным,
два с половиной), но, пока мы не приступили к
созданию новых машин, эти окна нам
недоступны.
Настраиваем
Второй пункт, озаглавленный Preferences, и
вызывает окно общих настроек программы. Эти
настройки сказываются для всех запускаемых
впоследствии виртуальных машин. Вы можете,
создав и запустив машину, зайти в это меню и
начать на ходу править настройки. Все ваши
изменения вступают в силу немедленно,
отражаясь на всех запущенных виртуальных
машинах без их перезагрузки.
Окно общих настроек состоит из списка в
правой и закладок в левой части окна.
Выбирая строчки в списке слева, вы тем самым
переключаете закладки в правой части окна.
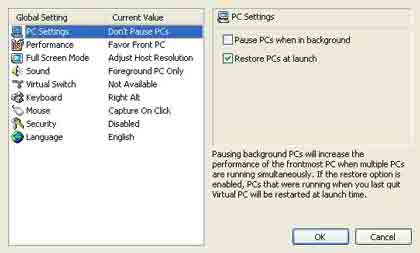
Закладка PC Settings содержит два пункта. Оба
лучше сразу отключить (снять галочки).
Пункт Pause PC when in background указывает программе,
что виртуальная машина должна
останавливаться в тот момент, когда вы
покидаете ее окно. Вопрос: а зачем мы ее
тогда вообще запускали? Нет, конечно, если у
вас достаточно слабый компьютер, то этот
пункт меню может стать для вас настоящим
спасением. Но в этой ситуации вам будет
недоступна возможность сетевого
взаимодействия нескольких запущенных
копий виртуальных машин между собой. В том
же случае, если вы все-таки поставите
галочку в этом пункте, содержимое окна
виртуальной машины перекрашивается в серый
цвет, как только вы его покидаете. Не
пугайтесь — таким образом Virtual PC всего-навсего
показывает вам, что данная машина находится
в режиме паузы.
Пункт Restore PC at launch. Приводит к тому, что как
только вы кликнули по иконке VirtualPC, тут же
запускается последняя из запущенных вами
виртуальных машин. А если вы хотели другую
машину запустить? Что теперь, ждать, пока
Windows Server 2003 стартует, только затем, чтобы его
тут же выключить? На мой взгляд, лучше
сначала запустить саму программу, а уж
потом выбрать нужную сейчас виртуальную
машину. Поэтому я вам всячески рекомендую
снять галочку и с этого выбора.
Закладка Performance. Содержит два пункта, в
каждом из которых можно выбрать один из
двух предлагаемых вариантов.
Пункт Share time between multiple PC's. указывает, как
должно распределяться процессорное время
между несколькими одновременно
запущенными виртуальными машинами.
Выбор Give Front PC more time обеспечивает
приоритетность той машины, в окне которой
вы сейчас находитесь. Если же вы выберете
Divide time equally, то все запущенные машины будут
обладать одним и тем же приоритетом.
Пункт Virtual PC background perfor-mance отвечает за
взаимодействие всех запущенных вами
одновременно виртуальных машин и основного
компьютера, на котором и крутится это
богатство, в тот момент времени, когда вы
покинули окно виртуальной машины.
Указав Give up time to other processes, вы скажете Virtual PC,
что ей следует делиться процессорным
временем с остальными приложениями, даже в
ущерб своей производительности.
Выбор же Run as maximum speed настраивает программу
таким образом, что она является более
приоритетной для вашей машины, чем
остальные запущенные на вашем компьютере
приложения.
Закладка Full screen mode задает поведение окна
виртуальной машины в тот момент, когда вы
переключаете его в полноэкранный режим.
Закладка содержит всего один параметр, для
которого вы должны выбрать один из трех
заранее предопределенных ответов.
Называется этот параметр Video resolution matching.
Первый вариант, Adjust guest to math host, указывает
программе, что разрешение экрана
виртуальной машины в полноэкранном режиме
должно соответствовать разрешению экрана
основной машины.
Предположим, что вы работаете на основной
машине, скажем, в разрешении экрана 1024 на 768,
и у вас есть виртуальная машина Windows 98,
разрешение экрана которой установлено как
640 на 480. Такое низкое разрешение Windows 98
полезно тем, что в результате окно
виртуальной машины занимает на рабочем
столе вашей основной машины сравнительно
мало места. Но вот вы решили переключиться в
полноэкранный режим с помощью кнопки Host +
Enter. Если вы выбрали этот вариант настройки
параметра, разрешение вашего дисплея с Windows
98 будет автоматически изменено на 1024 на 768.
Второй вариант, Adjust host to match guest, напротив,
приводит к тому, что разрешение экрана
основной машины подгоняется под разрешение
экрана виртуальной машины. Так, в моем
примере разрешение экрана с Windows 98
сохраняется как 640 на 480, невзирая на
настройки основной машины в 1024 на 768.
Выбор третьего варианта, Don't adjust, приведет к
тому, что разрешения реальной и виртуальной
машин вообще никак не будут подгоняться
друг к другу. Результат такого выбора в
условиях моего примера довольно забавен. Вы
получаете "черный квадрат Малевича" с
разрешением 1024 на 768. В центре этого
квадрата расположен экран Windows 98 с
размерами сторон 640 на 480. Зачем это может
понадобиться, я, честно говоря, так и не
понял. На мой взгляд, второй вариант делает
примерно то же самое.
Закладка Sound. Состоит из одного
незамысловатого выбора, назначение
которого понятно из самого названия — Mute
sound in background. Говоря по-русски, следует ли
разрешать фоновым виртуальным машинам
издавать какие-либо звуки. На мой взгляд,
комментировать тут особо нечего.
Закладка Virtual Switch. Очень важный пункт
настроек. Тут вам дается список сетевых
карт вашего реального компьютера и
предлагается выбрать ту из них, на которой
будет эмулироваться сетевой SWITCH (не хочу
писать в русской транскрипции, бред
получается).
Что это за штука? Если вы занимаетесь сетями,
то наверняка знаете, что для соединения
между собой более двух компьютеров
необходима специальная "коробочка"
switch. Именно ее и эмулирует VirtualPC с целью
соединения в локальную сеть всех
виртуальных, а также основного (реального)
компьютера. В вашей "сети" также будут
доступны и компьютеры, которые видны
основной машине через ее сетевые
интерфейсы. Внешние машины вашей реальной
локальной сети также видят ваши
виртуальные компьютеры. При этом
функционируют они, как вполне реальные
серверы или рабочие станции. Так, в качестве
примера, в моей домашней сети имеется два
компьютера — компьютер жены и мой
собственный. Так вот, когда я запускаю с
помощью Virtual PC дополнительные серверы, они
исправно появляются в Сетевом окружении
обоих наших реальных компьютеров. Сами эти
виртуальные серверы точно так же видят как
мой компьютер, так и компьютер жены.
В этом пункте настроек вам следует указать,
на какую именно реальную сетевую карту
следует повесить этот виртуальный switch.
Закладка Keyboard. На ней находятся два
настраиваемых параметра. Первый,
называющийся Current host key, задает горячую
клавишу для управления разными режимами
работы программы. К примеру, исходно мышь на
виртуальной машине никак не связана с
реальным указателем мыши вашего компьютера.
Как только вы кликнете по окну виртуальной
машины, ситуация меняется на обратную: мышь
перемещается внутри окна виртуальной
машины, и вы не можете покинуть его пределы.
А как нам в таком случае, скажем, закрыть
окно виртуальной машины или выбрать какие-либо
пункты из ее меню? Вот тут-то нам и поможет
кнопка Host Key. Нажимаете ее, и мышь покидает
окно виртуальной машины. Также комбинация
Host Key + Enter переключает полноэкранное и
оконное отображение виртуальной машины.
Вообще с помощью комбинаций с этой клавишей
в Virtual PC много чего делается. В этом окне
настроек вы и можете указать удобную для
вас клавишу, которая будет восприниматься
программой как HOST KEY. По умолчанию в роли HOST
KEY выступает правый ALT.
Второй параметр называется Allow Windows key combination.
В нем вы задаете то, каким именно образом
должны обрабатываться нажатия стандартных
для Windows управляющих комбинаций типа ALT-TAB и
тому подобных.
На выбор задается три варианта поведения.
Вариант On guest computer — комбинации работают
только на активной виртуальной машине.
Вариант On host computer — комбинации
отрабатывают на основной машине вне
зависимости от активного сейчас окна.
Вариант In full screen mode only — комбинации
обычно отрабатывают на основной машине, но
переключаются на виртуальную машину в том
случае, когда она запущена в полноэкранном
режиме.
Закладка Mouse. Здесь находится всего один
незамысловатый пункт. С его помощью вы
можете указать, нужно ли вам, чтобы щелчок
мышью по окну виртуальной машины приводил к
захвату указателя мыши этим окном. После
такого захвата курсор мыши не может
покинуть его пределы до тех пор, пока вы не
нажмете HOST KEY. Если вы не установите эту
галочку, мышь будет входить в окно
автоматически каждый раз, когда будет над
ним проходить, а вот чтобы "выковырять"
ее оттуда, вам придется нажимать кнопку HOST.
Это очень неудобно.
Забегая вперед, замечу, что впоследствии вы
можете установить на виртуальную машину
специальный пакет расширения, который
прилагается к дистрибутиву VirtualPC. После его
установки мышь начинает вести себя более
естественным образом. Работа с окном
виртуальной машины станет выглядеть, как
работа с обычным Windows-приложением. Мышь
спокойно "входит и выходит" в это окно,
а также поддерживаются режимы Drag and Drop и Copy,
Cut, Paste между окнами виртуальных машин и
остальными окнами Windows.
Закладка Security. Тут вы можете указать пароль,
защищающий ваши виртуальные машины.
Ставится он как на общие настройки (которые
мы сейчас обсуждаем), так и на настройки
конкретной виртуальной машины, на выход из
полноэкранного режима, а также на создание
и удаление виртуальных машин.
Закладка Language. Тут нет ничего особо
интересного. Единственный выпадающий
список, в котором вы можете указать язык
пользовательского интерфейса VirtualPC.
Русского языка там нет, так что не радуйтесь
заранее.
Продолжение следует.
© Герман Иванов,
http://german2004.da.ru/
© компьютерная
газета
![]()